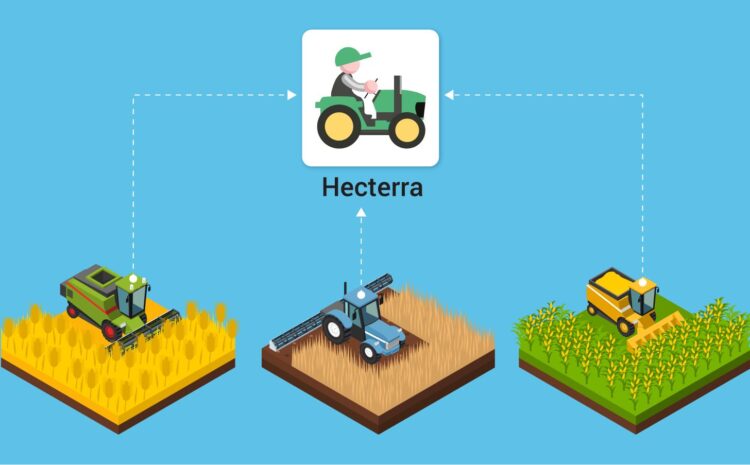
Hecterra
Данное приложение предназначено для использования в агробизнесе и позволяет контролировать ход полевых работ, таких как посев, внесение удобрений, сбор урожая и т.п.
Подготовка к работе с данным приложением
Поскольку часть информации попадает в приложение Hecterra из
Wialon, перед началом использования приложения следует провести предварительную работу:
- Создать в Wialon отдельный ресурс для каждого хозяйства;
- Создать в нем геозоны-полигоны в необходимых местах;
- Создать водителей;
- Создать прицепы(агрегаты), которые выполняют работы на полях;
- Дать доступ на ресурс тем пользователям, которые должны с ним работать;
- Дать пользователям доступ на объекты, которые работают на полях.
Ресурс
Пользователи Hecterra работают в ресурсе. Из ресурса берутся при синхронизации поля(геозоны), водители, прицепы. К ресурсу привязываются данные приложения, как культуры, операции, специфические свойства агрегатов, история обработки полей, данные о севообороте.
Геозоны (поля в Hecterra)
Одним из элементов являются поля в Hecterra (аналоги геозон-полигонов в Wialon).
Имеется возможность добавления полей путем импортирования их из Wialon или файлов формата KML, KMZ, SHP.
Объекты
Система использует в работе объекты которые доступны в Wialon.
Водители
Имена водителей в Hecterra фигурируют при поиске и регистрации обработок в отчетах. Отдельной страницы для водителей нет. Все манипуляции с водителями проходят в Wialon.
Прицепы (агрегаты в Hecterra)
Прицепы создаются и редактируются в Wialon.
Начало работы:
Работу с приложением можно вести к следующим шагам:
1.Создаем поля.
При создании и редактировании полей имеются ограничения:
- Создавать, импортировать и синхронизировать можно только поля в форме полигонов;
- Площадь поля не должна превышать 1000га.
Создание полей вручную:
- Для создания поля вручную нужно перейти во вкладку “Поля” и нажать на кнопку “Создать”.
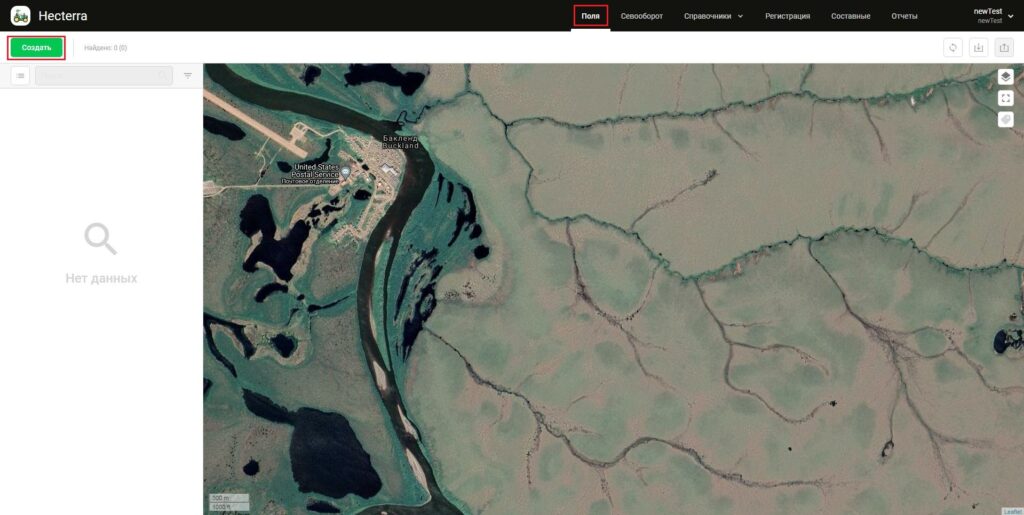
- Укажите имя поля и, если необходимо, описание.
- Нажмите на кнопку
 и укажите границы поля на карте. После этого справа от имени поля показывается его площадь в гектарах.
и укажите границы поля на карте. После этого справа от имени поля показывается его площадь в гектарах. - Нажмите на “Сохранить” для подтверждения изменений.
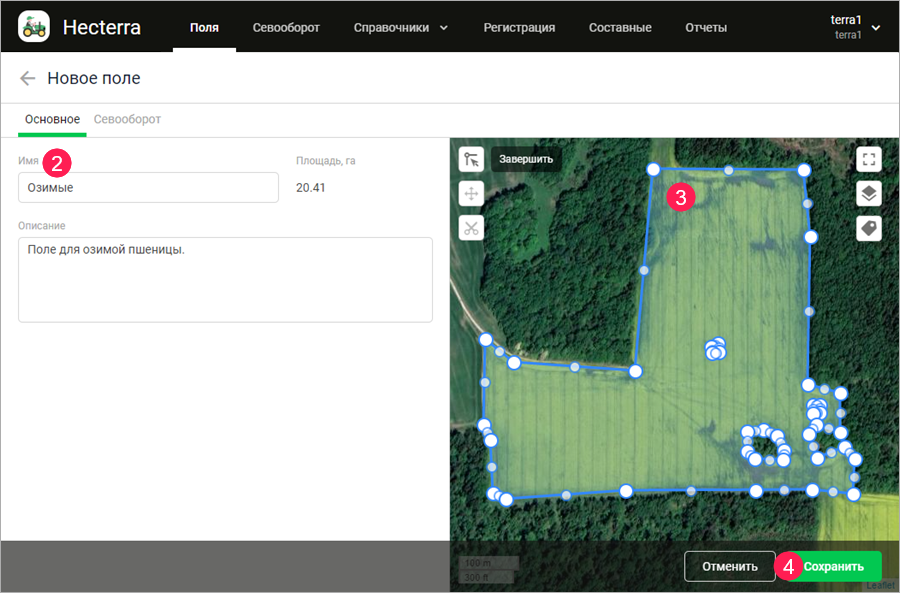
Синхронизация с Wialon
После нажатия на кнопку ![]() система проверяет наличие в Wialon геозон-полигонов, которых еще нет в Hecterra, и, если они есть, добавляет их в приложение. Переносятся следующие свойства: имя геозоны, описание, форма.
система проверяет наличие в Wialon геозон-полигонов, которых еще нет в Hecterra, и, если они есть, добавляет их в приложение. Переносятся следующие свойства: имя геозоны, описание, форма.
Кнопка ![]() расположена в правом верхнем углу.
расположена в правом верхнем углу.
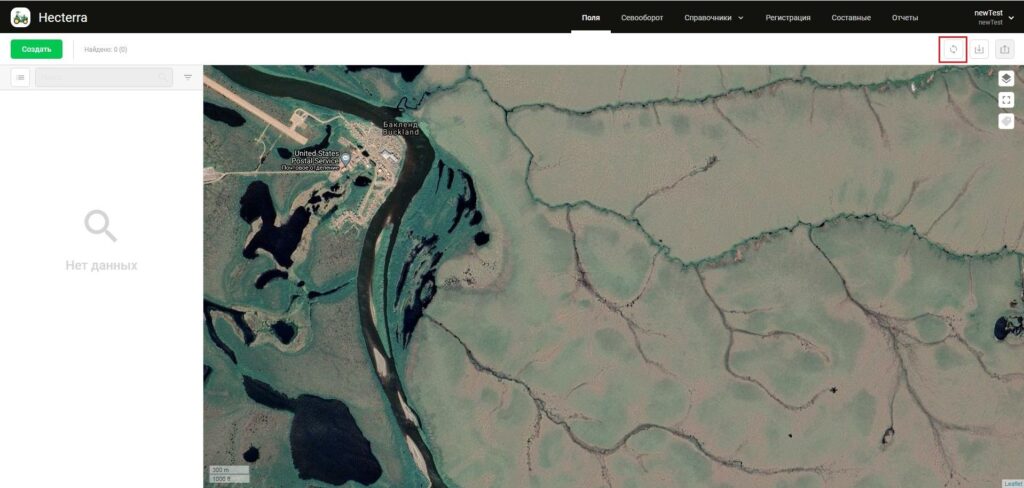
2. Указываем справочник культур.
Для работы с культурами нужно перейти во вкладку “Справочники”.
На этой странице мы можем создать справочник сельскохозяйственных культур, которые выращиваются на полях.
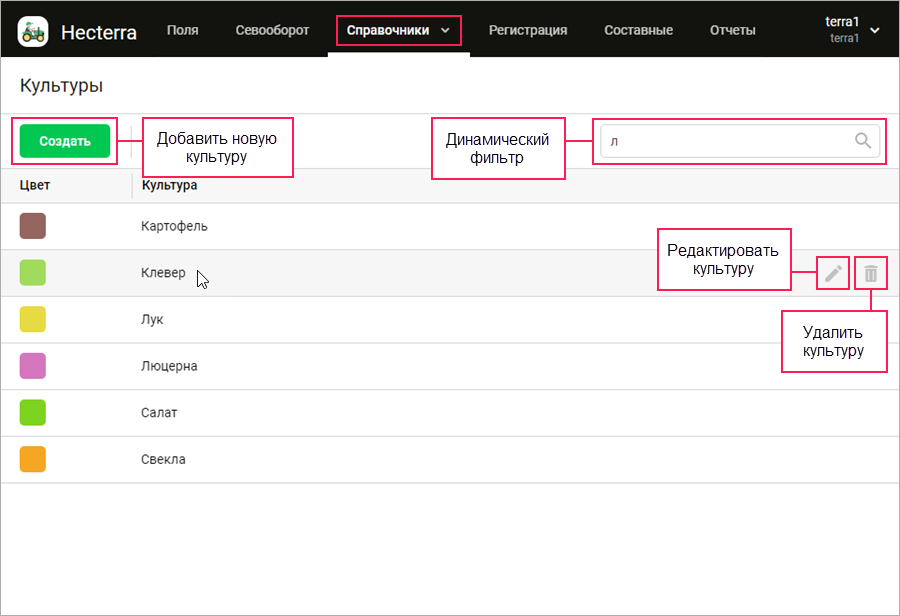
При создании новой культуры нужно указать для нее имя и цвет.
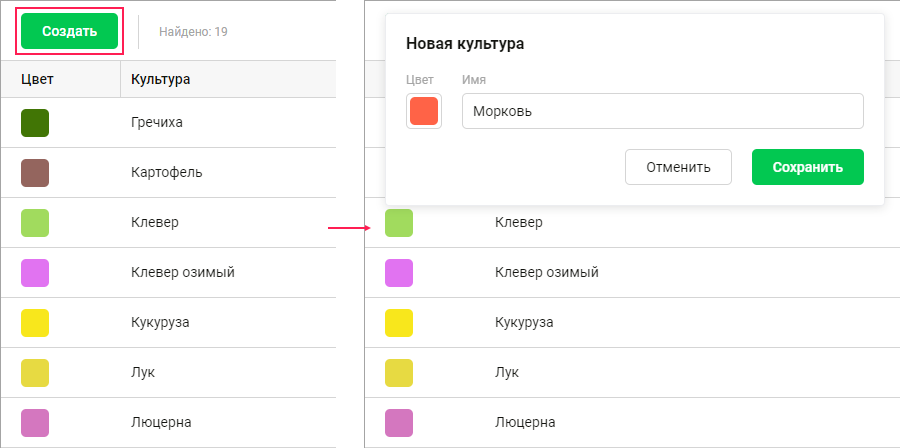
3. Создаем севооборот для полей.
Для каждого поля имеется возможность указать севооборот, которые выращиваются в данный момент или выращивались ранее. Также можно указать культуры, которые будут выращиваться в дальнейшем.
Указать севооборот можно несколькими способами:
- Быстрое указание культуры на вкладке “Поля” при нажатии кнопки
 .
. - Указание культуры в свойствах поля на вкладке “Севооборот” (иконка
 в списке полей или в меню поля на карте);
в списке полей или в меню поля на карте);
Быстрое указание культуры.
Этот способ подходит для быстрого указания культур, которые выращиваются в настоящий момент на поле.
Для быстрого указания нужно сделать:
- На вкладке “Поля” нужно нажать на иконку
 в строке необходимого поля иди меню на карте поля.
в строке необходимого поля иди меню на карте поля. - Указать дату посадки и дату уборки культуры (если есть).
- Выбрать культуру, которая должна выращиваться на поле.
- Сохранить изменения.
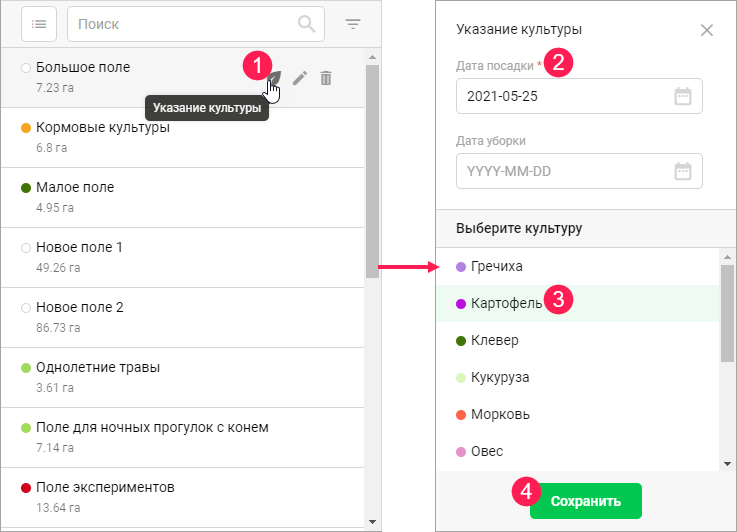
Даты посадки и уборки указываются автоматически. Посадка 1 января текущего года, и дата уборки 31 декабря текущего года.
Даты можно редактировать с соблюдением следующих правил:
- Дата посадки может быть в прошлом или сегодня.
- Дата уборки (не обязательно поле) может быть сегодня или в будущем.
Если сразу для нескольких полей нужно указать одинаковую культуру нужно нажать на кнопку ![]() , отметить поля и нажать на кнопку
, отметить поля и нажать на кнопку ![]() и повторить шаги 2-4 которые описаны выше.
и повторить шаги 2-4 которые описаны выше.
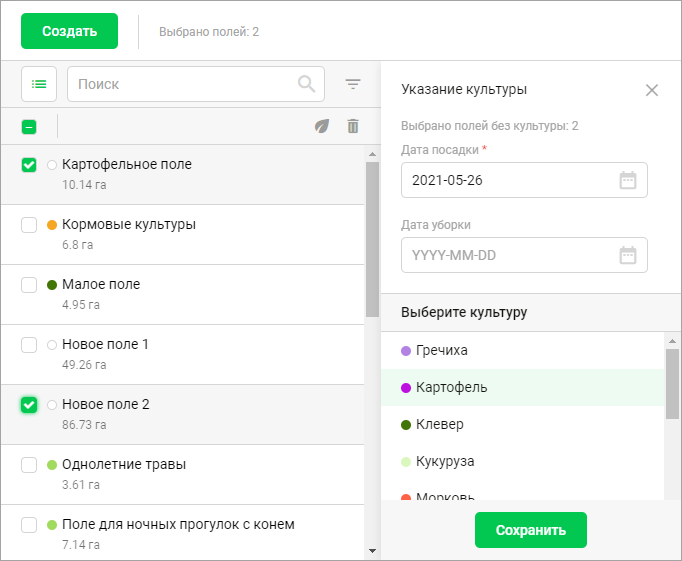
Указание культуры на вкладке “Севооборот”.
После перехода в свойства поля (кнопка ) нужно выполнить:
- Открыть вкладку “Севооборот”.
- Нажать на кнопку “Добавить”.
- Указать следующие параметры:
- Дату посадки;
- Дату уборки (если она имеется);
- Культуру.
- Сохранить изменения.
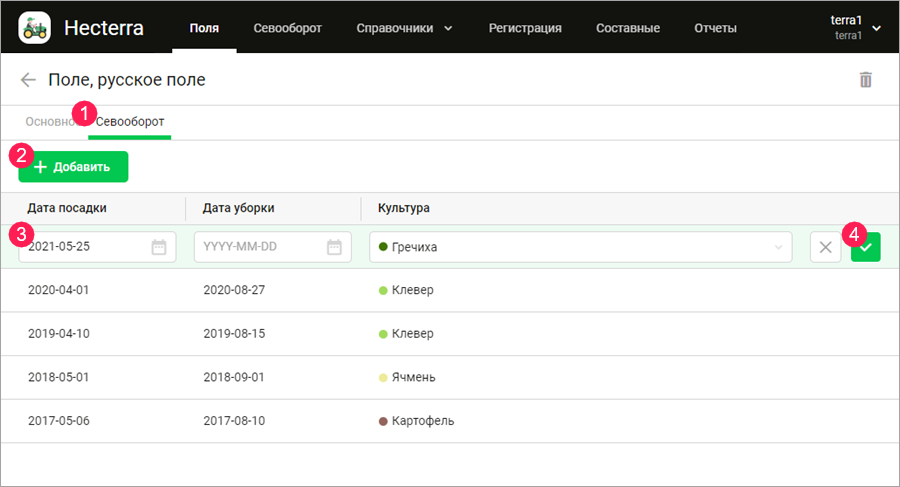
4. Создаем справочник операций.
Для этого нужно перейти во вкладку “Справочники” и выбрать “Операции”.
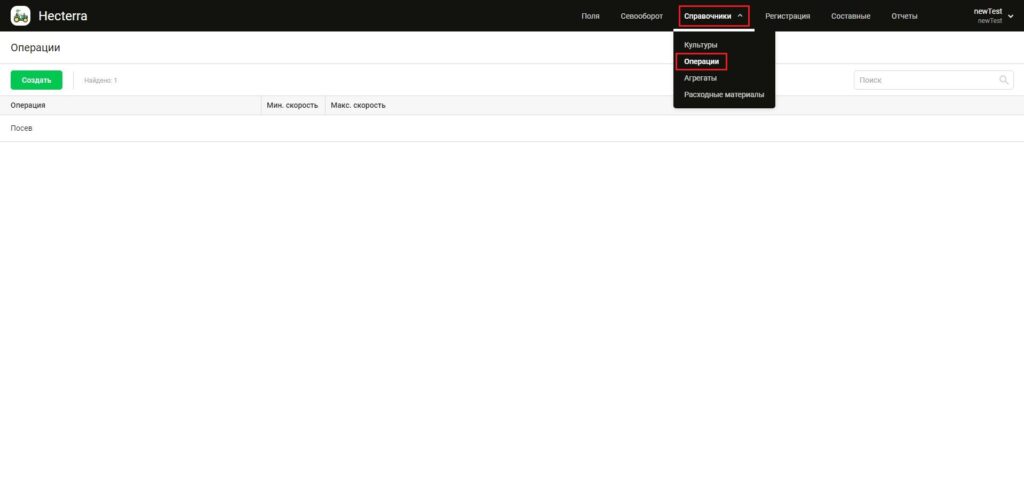
На этой странице создается справочник работ, которые выполняются на полях: обработка почвы, посев, посадка, внесение удобрений, полив, уборка урожая и т.д.
Для создания новой операции нужно нажать на кнопку “Создать”. Указать “Имя” операции и если необходимо задать диапазон скорости, при которой она должна выполняться после чего нажать на кнопку “Создать”.
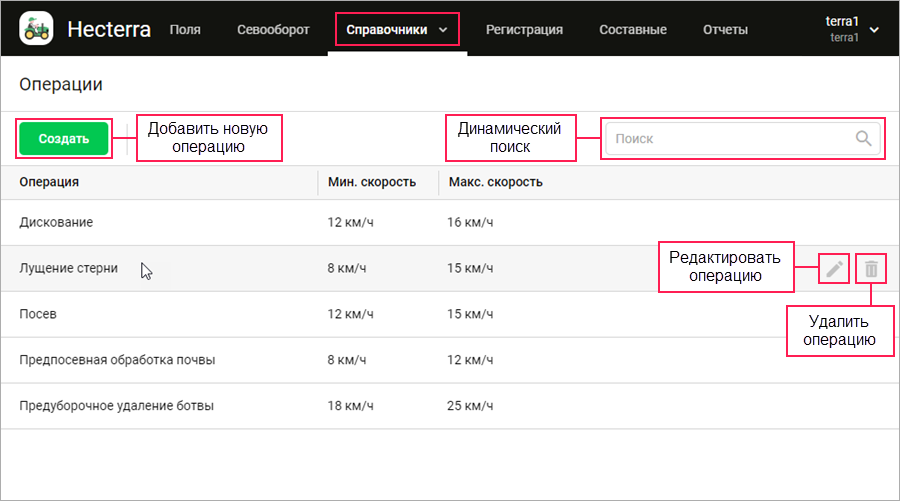
5. Указать для агрегатов ширину захвата и операции.
Для работы с агрегатами нужно перейти во вкладку “Справочники” и выбрать “Агрегаты”.
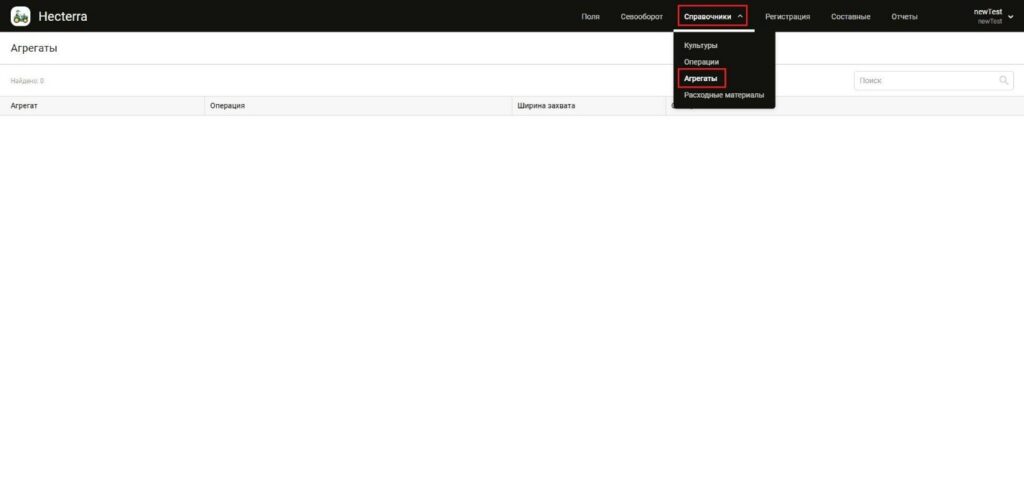
Список агрегатов формируется автоматически из прицепов, созданных в Wialon. Создание, редактирование и удаление агрегатов (прицепов) доступны только в Wialon.
В Hecterra для агрегата можно указать.
- Операцию – в списке доступных для выбора операций показываются те, которые были созданы.
- Ширину захвата (в метрах), на основании которой в последствии рассчитывается обработанная площадь поля.
- Смещение (в метрах в случае если агрегат расположен не по центру объекта. Если агрегат смещен вправо, то необходимо указать положительное значение, если влево — отрицательное. Кроме того, значение смещения не может быть больше половины ширины захвата. Смещение, как и ширина захвата, влияет на расчет обработанной площади поля.
Если нужно отредактировать свойства агрегата следует нажать на кнопку ![]() , которая появляется в конце строки с ним после наведения на нее курсора мыши.
, которая появляется в конце строки с ним после наведения на нее курсора мыши.
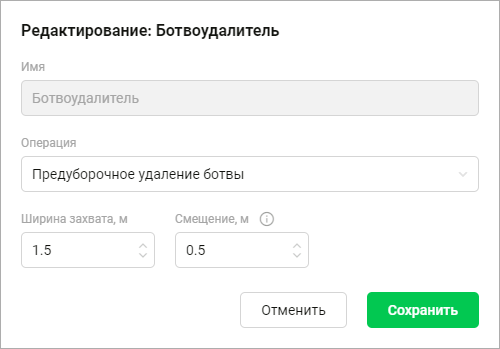
6. Найти и зарегистрировать обработки. При необходимости объединить их в составную обработку.
Регистрация обработок.
Вкладка “Регистрация” предназначена для поиска, редактирования, отклонения и подтверждения потенциальных обработок.
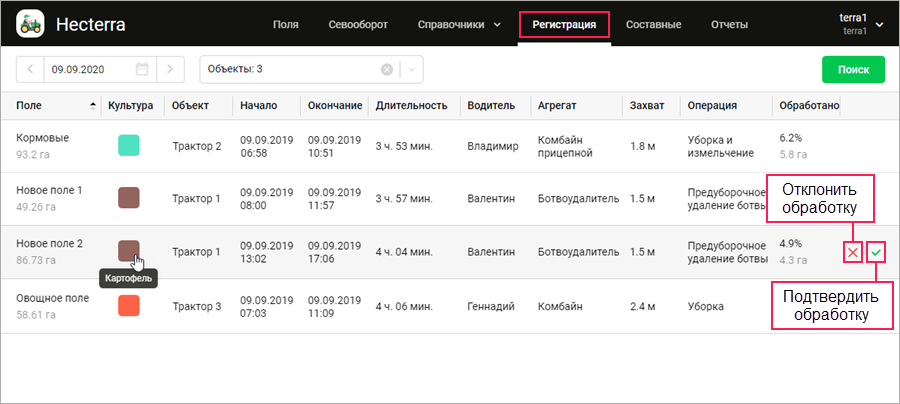
Составная обработка.
Составная обработка – это несколько обработок, выполненных на одном поле и объединенных в одну. Составную обработку удобно использовать, например, когда одно поле обрабатывается несколькими объектами одновременно или одним объектом в течение нескольких дней, но в отчете это необходимо отразить как одну обработку.
Список найденных Hecterra составных обработок показывается на вкладке “Составные”.
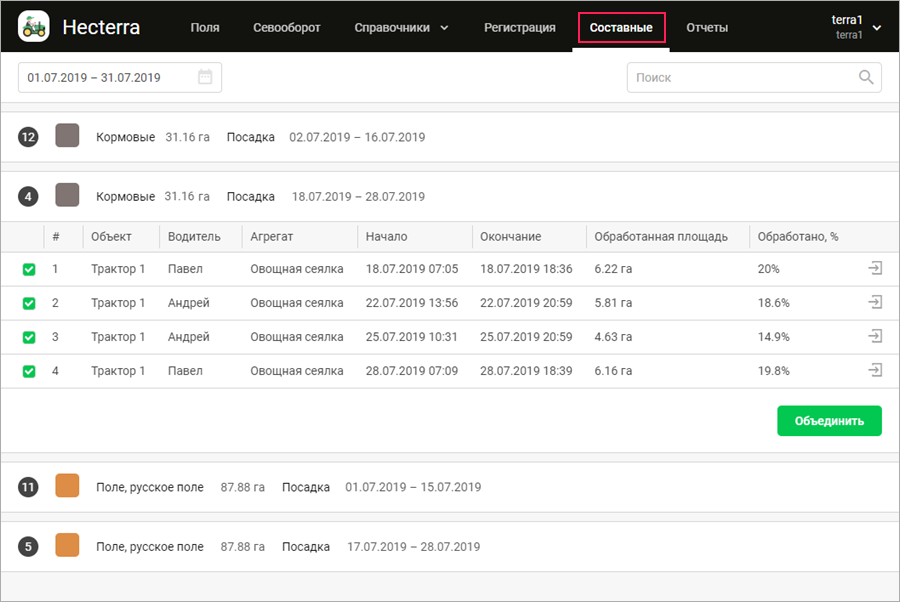
Hecterra автоматически группирует (не объединяет) обработки в составную при следующих условиях:
- Обработки выполнялись на одном поле;
- Обработки зарегистрированы;
- У них совпадает операция;
- Для них указана одинаковая культура (или не указана для всех);
- Со дня первой зарегистрированной обработки прошло не более 15 дней.
Объединение обработок
Чтобы найденная системой составная обработка попала в отчет, необходимо подтвердить ее вручную, то есть объединить входящие в нее обработки.
Для этого нужно выполнить следующие действия.
- На вкладке “Регистрация”найти и подтвердить потенциальные обработки, если это не было сделано ранее.
- Перейдите на вкладку “Составные”. По умолчанию на ней показываются составные обработки за текущий месяц. С помощью календаря можно выбрать другой период.
- Развернуть строку составной обработки, нажав на нее.
- При необходимости удалить обработки из списка, открыв их свойства (иконка в конце строки).
- Отметить те обработки, которые должны войти в составную, и нажать на кнопку “Объединить”.
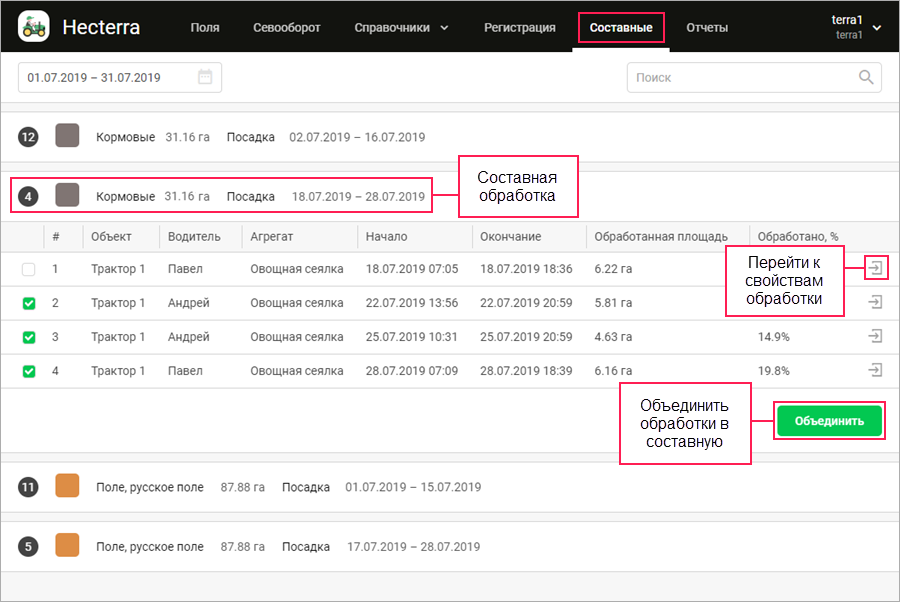
7. Выполните отчеты о проведенных обработках.
Для получения отчета нужно перейти во вкладку “Отчеты”.
В Hecterra доступно шесть видов отчетов:
- По объекту;
- По полю;
- По водителю;
- По операции;
- По культуре;
- Все обработки.
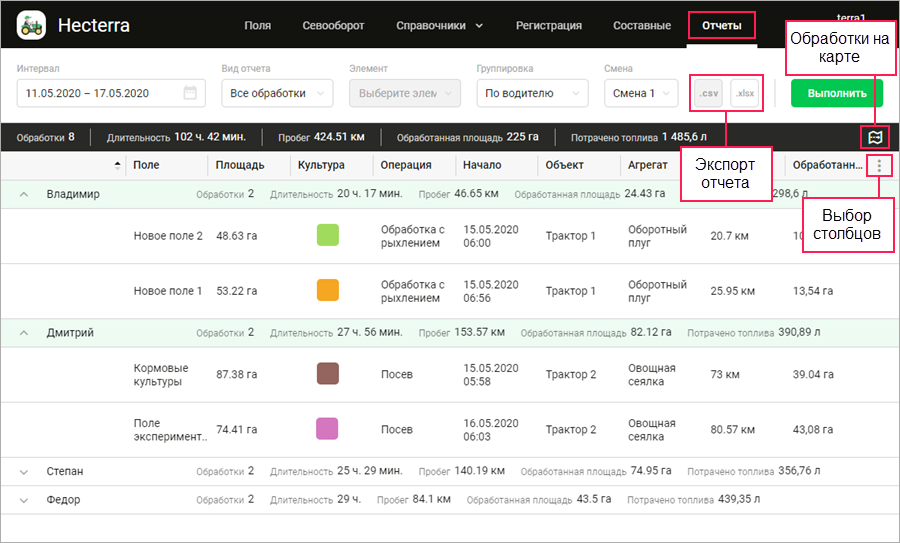
Выполнение отчета.
При выполнении отчета используются данные об объектах, водителях, агрегатах на момент регистрации обработки вне зависимости от изменений, внесенных после нее.
Для выполнения отчета нужно:
- Указать параметры отчета:
Интервал – период, за который выполняется отчета;
Вид отчета;
Элемент – элемент, по которому необходимо получить данные, в зависимости от вида отчета. Не указывается для отчета “Все обработки”. - При необходимости выбрать, по какому критерию должны быть сгруппированы данные в отчете: по объекту, полю, водителю, операции или культуре.
- При необходимости применить фильтрацию по смене. (Для отображения смен в отчетах нужно перейти в “Настройки” во вкладку “Ресурс” и в разделе “Смены” поставить галочку “Использовать в отчетах”).
- Нажать на кнопку “Выполнить”.
